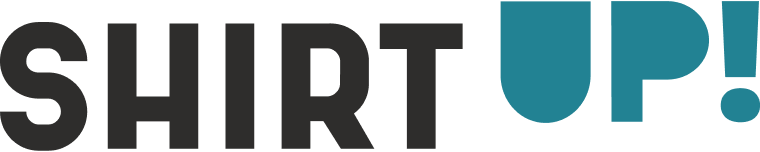Customize Your Clothes with AI: ShirtUp!’s AI Image Generator

Step by step guide: how to print t-shirts with your logo for your business

Perfect personalized gifts at unbeatable prices - How to save at ShirtUp!

Design tool tip - How to create unique AI designs

How much does it cost to print a T-shirt online?

How to personalize t-shirts and other accessories online

How to create your own personalized bachelorette design step by step
Designing online with your own photo(s)

Because we're creating our own clothing designs in this blog to print on a black T-shirt, we'll set the template's document color to black. For our design, we want to use a photo from our smartphone gallery. We'll remove the background and then choose "Upload File" to add it to Canva.
Tip from ShirtUp!: Want to remove backgrounds from your photos without installing a special app? Many modern smartphones, including Samsung and iPhone, offer a handy (free) feature to do this quickly. The device automatically recognizes the subject of the photo, such as a person, animal, or object, and removes the background. You can then copy, save, or share it. The original file remains, so don't worry about losing your original photo.
Remove the background from a photo with these simple steps:
- Open the photo(s) you want to use for your design.
- Press and hold the subject; a light animation will highlight the object.
- Tap 'Copy' or 'Share' to save or share the photo without a background.
That's it! The highlighted subject will be saved with a transparent background. Some smartphones may display a black background in the gallery. In reality, it's not black but transparent.

If you feel like the design isn't quite complete with just a photo, you can also choose to add a text box to create a desired design online. Choose from over 1,700 fonts to find the style you want to use and optionally add a fun effect to it.



Are you satisfied with your design? Click on "Share" at the top right of your screen and choose "Download". If you're using the free version, we recommend saving your design as a PNG. If you have Canva Pro, choose SVG, as this is the best option for web designs.
Good to know: If you use a background color, such as black, the color may not perfectly match the color of the garment. That's why we always recommend removing the background. You can do this by selecting the "Transparent background" option before downloading the file. Don't have Canva Pro? Use a free background remover, like Photoroom.

Now that our design is all set, let's proceed with printing the T-shirt. Go to our website and choose the garment you want to personalize. Click on "Design Now!" to go directly to our easy design tool. Here, you'll immediately have the option to upload the file.
Note: The image size may appear small in our design tool. Therefore, we recommend adjusting the file size in Canva before downloading. You can also choose a larger size to work with. Alternatively, the convenient website iloveimg.com can help you upscale your PNG file.

Decide how large you want to print the design, drag your design to the desired position, and voilà, you're done! Now, all you need to do is select the desired size(s) and place your order. It can be this easy to design clothing yourself!

For this result, a size of 2,287 px x 2,499 px was used.
Creating a design online with your own text and/or illustration
We're now going to roughly repeat the same process if you want to design clothing yourself in Canva with text. We'll open a blank template again in Canva, choose the document color black, and add two text boxes. Then, we'll select the desired fonts and sizes.
Tip from ShirtUp!: If you want to work with multiple text boxes and font sizes and make sure they are evenly aligned, you can easily check this by selecting a text box. You'll immediately see if the texts align by the blue selected box, as shown in the example below.
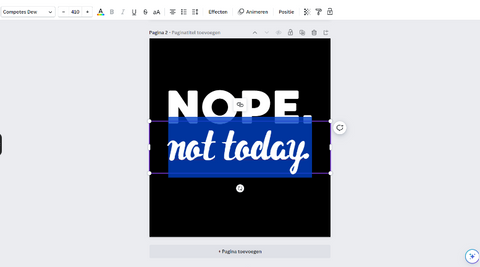
If you want to add a specific illustration to your design that you can't find in our design tool, you can easily do so through Canva. Some elements are only available in Canva Pro, but the online design program Canva also has an extensive graphic library with over 2 million free stock illustrations, images, and photos. These are of high resolution and free from royalties and copyrights.


Are you satisfied? Then download the file again and, if necessary, choose a free website to remove the background. Select the garment of your choice, upload your file in our design tool, and proceed to print your design.

For this result, a size of 3,000 px x 3,000 px was used.

For this result, a size of 4,000 px x 4,000 px was used.
As you can see, creating your own designs for printing on clothing in Canva is truly simple, and we hope it helps bring your creative ideas to life. Remember, this blog is meant to support your design process and inspire you. In our design tool, you'll find endless possibilities to create your own clothing designs, including a wide selection of existing prints and patterns, stock images, and even a unique AI-generator that allows you to effortlessly create your own unique artwork with just a few words.
Happy designing!
Back to all categories